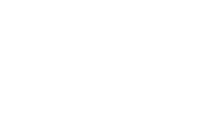Das Einstellungsmenü #
Über das Hauptmenü gelangen Sie zu den Einstellungen von ACCCAL.
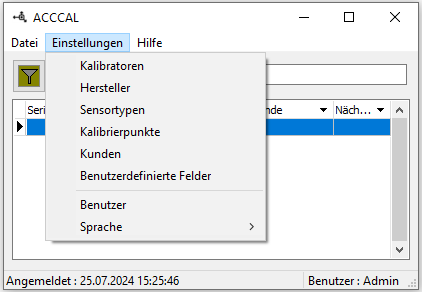
Kalibratoren #
Durch wählen des Eintrag <Einstellungen/Kalibratoren> gelangen sie zu einer Liste mit bereits installierten Kalibratoren.
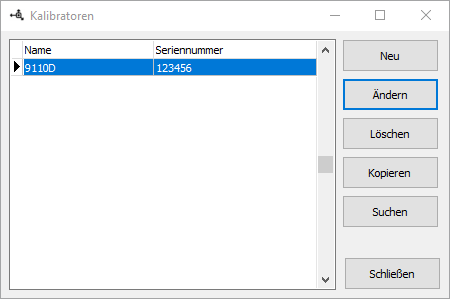
Hier können Sie neue Kalibratoren anlegen, bestehende modifizieren oder entfernen. Im Auslieferungszustand ist bereits ein Kalibrator vorhanden, dessen Schnittstelleneinstellungen noch an Ihre Bedürfnisse angepasst werden müssen. Betätigen sie dazu die Schaltfläche Ändern und es öffnet sich folgender Dialog.
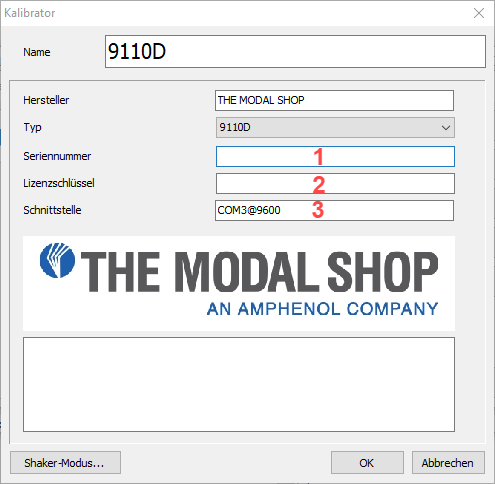
Tragen Sie im Feld Seriennummer [1] die Seriennummer ihres Kalibrators ein. Geben Sie im Feld Lizenzschlüssel [2] den Schlüssel ein, den Sie von uns erhalten haben. Wenn Sie noch keinen Lizenzschlüssel besitzen, lassen Sie dieses Feld leer. Sie können ACCCAL dennoch zwei Wochen ab Erstinstallation mit Ihrem Kalibrator nutzen.
Damit wir mit dem Kalibrator kommunizieren können, muss im Feld Schnittstelle [3] die korrekte Serielle Schnittstelle eingetragen werden. Öffnen Sie dazu den Gerätemanager auf ihren Computer, verbinden Sie den Kalibrator über das USB-Kabel und tragen die neu erscheinende Schnittstelle hier ein. Bestätigen Sie mit OK. Dadurch wird der Dialog geschlossen und die Einstellungen in der Datenbank gespeichert.
Hersteller #
Durch wählen des Eintrag <Einstellungen/Hersteller> gelangen sie zu einer Liste mit bereits angelegten Herstellern.
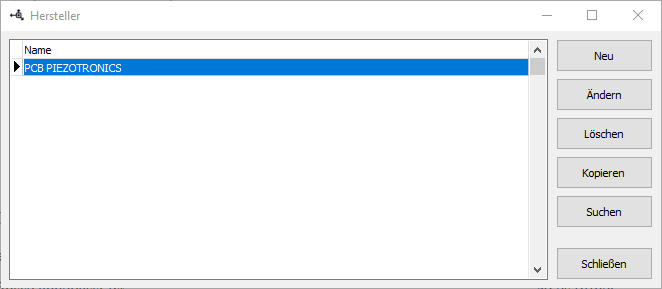
Hier können Sie neue Hersteller anlegen, bestehende modifizieren oder entfernen. Durch Betätigen der Schaltfläche Neu öffnet sich folgender Dialog.
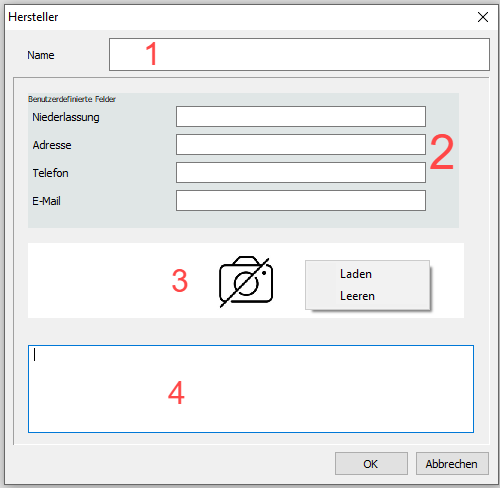
Tragen Sie in das Eingabefeld Name [1] den Namen des Sensorherstellers ein. Darunter befinden sich vier Benutzer definierte Felder [2]. Durch einen Klick mit der rechten Maustaste öffnet sich ein Kontextmenü über welches diese modifiziert werden können (siehe Benutzer definierte Felder). An Position [3] kann über ein Kontextmenü das Logo des Herstellers eingefügt werden. Allgemeine Kommentare werden in das unterste Eingabefeld [4] eingetragen. Bestätigen Sie mit OK. Dadurch wird der Dialog geschlossen und die Einstellungen in der Datenbank gespeichert.
Sensortypen #
Durch wählen des Eintrag <Einstellungen/Sensortypen> gelangen sie zu einer Liste mit bereits angelegten Sensortypen. ACCCAL wird mit einer großen Anzahl vordefinierter Sensortypen ausgeliefert, welche ständig erweitert werden. Selbstverständlich können Sie auch auch eigene Typen anlegen.
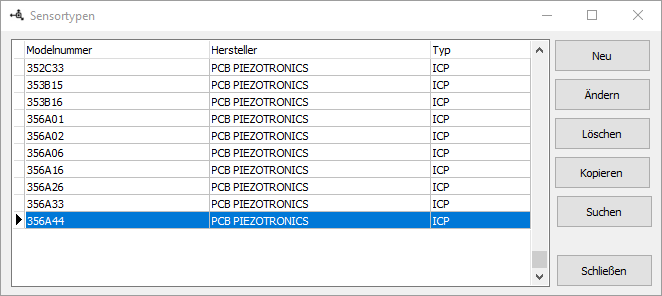
Hier können Sie neue Sensortypen anlegen, bestehende modifizieren oder entfernen. Durch Betätigen der Schaltfläche Ändern öffnet sich folgender Dialog.
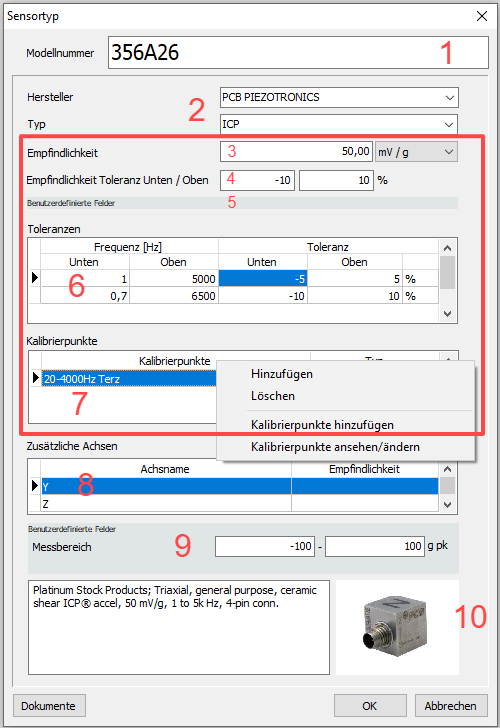
Tragen sie unter Modellnummer [1] die Typenbezeichnung, unter Typ [2] den Operationstyp und unter Hersteller [2] den Hersteller des Sensors ein. Ist der Hersteller noch nicht vorhanden, kann über das Kontextmenü ein Hersteller (siehe Anlegen eines Herstellers) angelegt werden ohne den gerade geöffneten Dialog zu verlassen. Im rot umrandeten Rechteck befinden sich die Einstellungen für die erste Achse (X-Achse).Geben Sie hier die Nominale Empfindlichkeit [3] und die erlaubte Abweichung [4] von dieser laut Datenblatt ein. Die Empfindlichkeit kann in mV/g oder in mV/(m/s2)angegeben werden. Benutzerdefinierte Felder für die erste Achse werden im Bereich [5] angezeigt. Danach folgt eine Liste mit den erlaubten Abweichungen [6] in den entsprechenden Frequenzbereichen. Die Eingabe erfolgt in % oder dB. Bei widersprüchlichen Angaben wird bei der Kalibrierung immer der Wert mit der geringeren Toleranz verwendet.
Die Kalibrierpunktliste [7] kann mit vordefinierten Kalibrierpunkten befüllt oder auch leer gelassen werden. Ist diese befüllt, kann bei der Kalibration nur aus dieser Liste ausgewählt werden. Ist sie leer dann kann aus allen angelegten Kalibrierpunkten selektiert werden. Um der Liste Kalibrierpunkte hinzuzufügen, klicken Sie mit der rechten Maustaste auf die Liste. Es öffnet sich ein Kontextmenü in welchem folgende Einträge vorhanden sind :
- Hinzufügen: Fügt bereits angelegte Kalibrierpunkte zur Liste hinzu
- Löschen: Entfernt den selektierten Eintrag von der Liste
- Kalibrierpunkte hinzufügen: Öffnet den Dialog zum Anlegen neuer Kalibrierpunkte und fügt diese dann der Liste hinzu (siehe Anlegen von Kalibrierpunkten).
- Kalibrierpunkte ansehen/ändern: Öffnet den Kalibrierpunkte Dialog für den selektierten Eintrag. In diesem können die Kalibrierpunkte angepasst werden (siehe Anlegen von Kalibrierpunkten).
Im Bereich [9] werden wieder die benutzerdefinierte Felder des Sensortyps angezeigt. Zusätzlich gibt es die Möglichkeit einen Kommentar und ein Bild des Sensors [10] einzugeben.
Sensortypen mit mehreren Achsen #
Hat ein Sensor mehrere Achsen, wie zum Beispiel ein Triax-Sensor, dann werden diese in die Achsenliste [8] eingetragen. Durch einen Klick mit der rechten Maustaste öffnet sich ein Kontextmenü, über welches Achsen hinzugefügt, gelöscht oder modifiziert werden können.
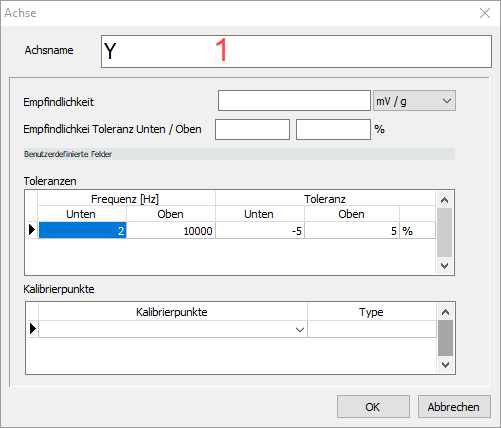
Tragen Sie in das Feld Achsname [1] den Namen der Achse ein. Die restlichen Felder werden nur befüllt, wenn sie sich von der X-Achse unterscheiden. Verfahren Sie dabei analog zur X-Achse.
Speichern von Dokumenten #
Datenblätter, Zertifikate und andere Dokumente für den Sensortyp können einfach über die Schaltfläche Dokumente mit verwaltet werden. Es öffnet sich der Windows Datei Explorer mit dem entsprechenden Ordner. Wie unter Windows üblich können sie nun per „Drag and Drop“ ihre Dokumente dort ablegen.
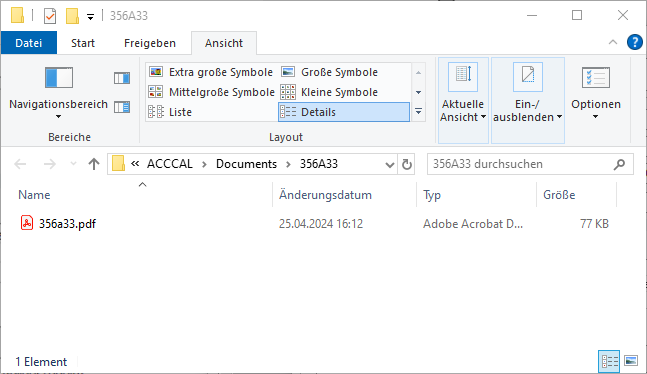
Bestätigen Sie mit OK. Dadurch wird der Dialog geschlossen und das Dokument ist mit dem Sensortyp verknüpft.
Kalibrierpunkte #
Die Frequenzen und Beschleunigungen, bei denen der Sensor kalibriert werden soll, können durch die Kalibrierpunkte festgelegt werden. Durch wählen des Eintrag <Einstellungen/Kalibrierpunkte> gelangen sie zu einer Liste mit bereits angelegten Kalibrierpunkten.
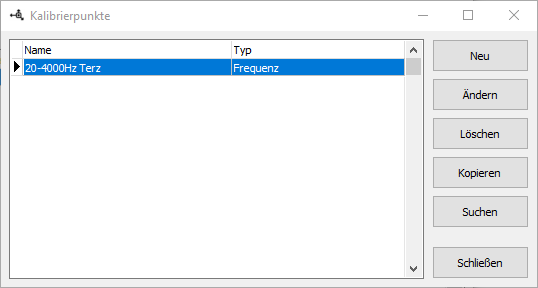
Hier können Sie neue Kalibrierpunkte anlegen, bestehende modifizieren oder entfernen. Durch Betätigen der Schaltfläche Neu öffnet sich folgender Dialog.
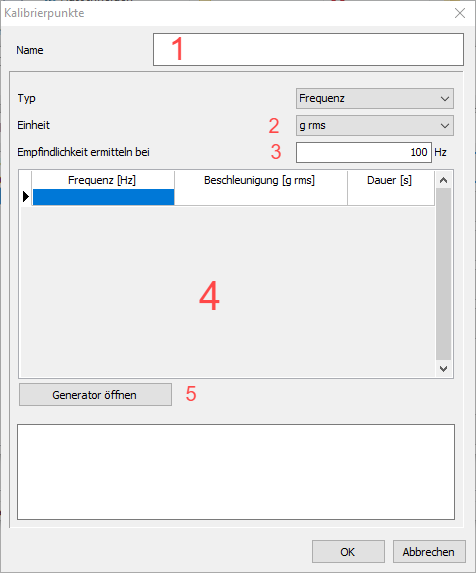
Tragen Sie zuerst einen aussagekräftigen Namen [1] für die Kalibrierpunkte ein. Wählen sie danach aus, in welcher Einheit [2] die Beschleunigungen eingetragen werden sollen und bei welcher Frequenz die Empfindlichkeit [3] des Sensors ermittelt wird. In der Liste [4] können nun die entsprechenden Werte eingetragen werden. Die Spalte Dauer[s] ist nur für den reinen Shaker-Betrieb (siehe Kalibrator als Shaker verwenden) relevant. Mit der rechten Maustaste öffnet sich ein Kontextmenü, über welches ein Kalibrierpunkt an der selektierten Position einfügt oder gelöscht werden kann. Diese Liste kann man sich aber auch generieren lassen. Betätigen Sie dafür die Schaltfläche Generator öffnen [5] .
Kalibrierpunkt Generator #
Kalibrierpunkt können mit dem Kalibrierpunkt Generator bequem erstellt werden.
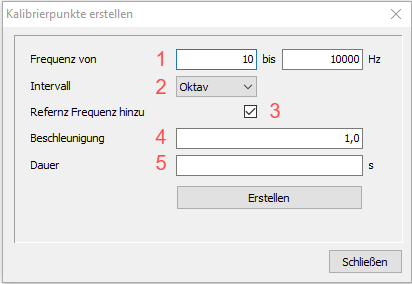
Tragen Sie in die beiden Eingabefelder [1] den gewünschten Frequenzbereich ein. Als Intervall [2] können Oktav, Terz oder Benutzer-definiert gewählt werden. Da sich die Referenz Frequenz, abhängig vom gewählten Intervall und Frequenzbereich, nicht unbedingt in der Kalibrierpunktliste befinden befinden muss, kann über Referenz Frequenz hinzu [3] der Generator angewiesen werden, diese zu berücksichtigen. In das Feld Beschleunigung [4] wird die gewünschte Beschleunigung in der zuvor gewählten Einheit eingegeben. Die Dauer [5] ist nur wichtig, wenn die Kalibrierpunkte auch für den Shakerbetrieb verwendet werden sollen. Betätigen Sie Erstellen und die Liste wird generiert.
Kunden #
Kalibrieren Sie im Kundenauftrag, dann können Sie diese unter <Einstellungen/Kunden> anlegen, ändern, kopieren oder auch wieder löschen.
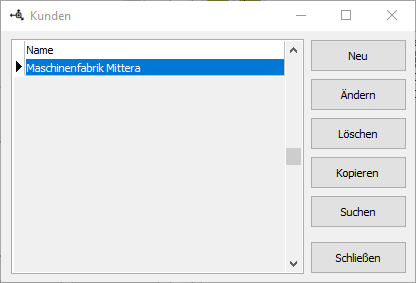
Viele Voreinstellungen werden kundenabhängig in der Datenbank gespeichert. Durch Betätigen der Schaltfläche Neu öffnet sich folgender Dialog.
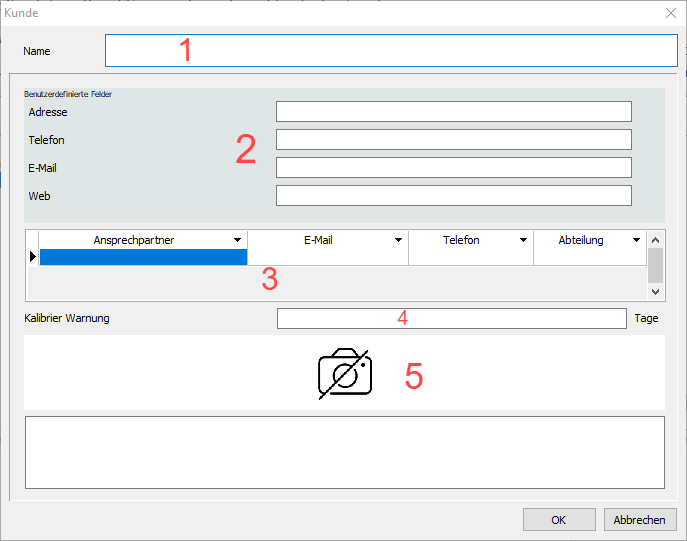
Geben Sie zuerst den Namen [1] ihres Kunden ein. Darunter [2] befinden sich benutzerdefinierte Felder (siehe: Benutzerdefinierte Felder). Weiters gibt es eine Liste mit Ansprechpartnern[3]. Zusätzlich kann eingestellt werden, wie viele Tage vor Ablauf der Kalibrierung [4] eines Sensors man darauf aufmerksam gemacht werden soll. Unter [5] kann mit der rechten Maustaste ein Kontextmenü geöffnet werden um ein Logo des Kunden einzufügen oder ein bestehendes zu löschen. OK bestätigt die Eingaben und speichert den Kunden in der Datenbank ab.
Benutzerdefinierte Felder #
An vielen Positionen in der Software, können Sie zusätzliche Eingabefelder definieren. Der Menüpunkt <Einstellungen/Benutzerdefinierte Felder> öffnet folgenden Dialog.
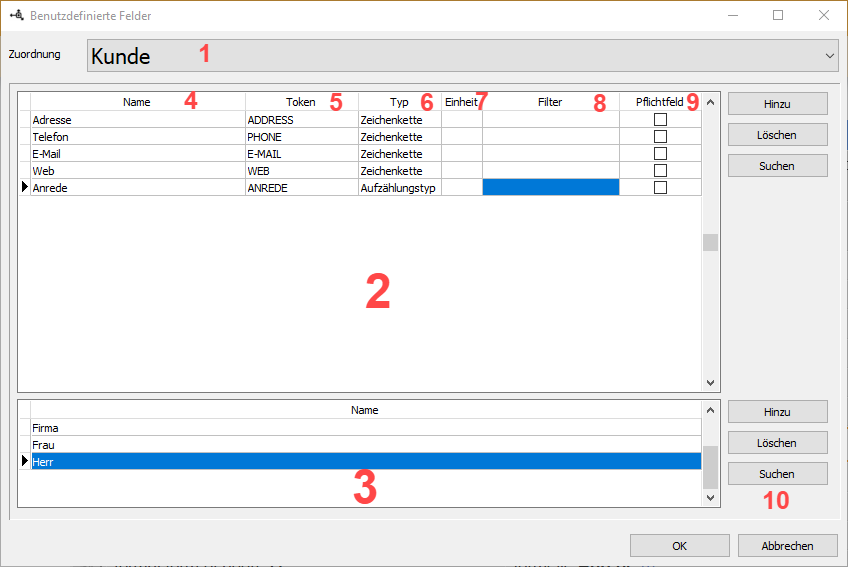
Unter Zuordnung [1] legen Sie fest in welchem Bereich das Feld angezeigt werden soll. Folgende Bereiche sind möglich
- Achse: Eingabefelder erscheinen in den Achseinstellungen
- Benutzer: Eingabefelder erscheinen in den Benutzereinstellungen
- Hersteller: Eingabefelder erscheinen in den Herstellereinstellungen
- Kalibrator: Eingabefelder erscheinen in den Kalibratoreinstellungen
- Kunde: Eingabefelder erscheinen in den Kundeneinstellungen
- Prüfung: Eingabefelder erscheinen im Kalibrier-Dialog
- Sensor: Eingabefelder erscheinen in den Sensoreinstellungen
- Sensortyp: Eingabefelder erscheinen in den Einstellungen des Sensor Typs
Durch Auswahl einer Zuordnung, erscheinen alle in diesem Bereich angelegten benutzerdefinierten Felder [2]. Über die daneben liegenden Schaltflächen können Felder hinzugefügt und gelöscht werden. Das Feld Name [4] gibt an, wie das Feld in ACCCAL angezeigt wird. Der Token [5] ist die Kennung des Feldes beim Erzeugen eines Reports (z.B.: [CUSTOMER.ADDRESS] siehe Ersatztexte). Der Typ [6] bestimmt die Art des Feldes. Folgende Möglichkeiten gibt es:
- Zeichenkette: Eingabefeld für beliebigen Text.
- Nummerisch: Eingabefeld für Zahlen.
- Logischer Wert: Eingabefeld ist ein Auswahlkästchen. In den Reports wird der Wert 0 bzw. 1 ausgegeben.
- Aufzähltyp: Eingabefeld ist ein Kombinationsfeld mit vordefinierten Einträgen. Um die Einträge zu definieren, erscheint eine zusätzliche Liste [3], in welcher diese angelegt werden.
- Bereich: Eingabe besteht aus zwei numerischen Eingabefeldern um einen Bereich zu definieren.
Für jedes Feld kann zusätzlich eine Einheit [7] angegeben werden. Ist Pflichtfeld [9] angekreuzt ist eine Eingabe erforderlich.